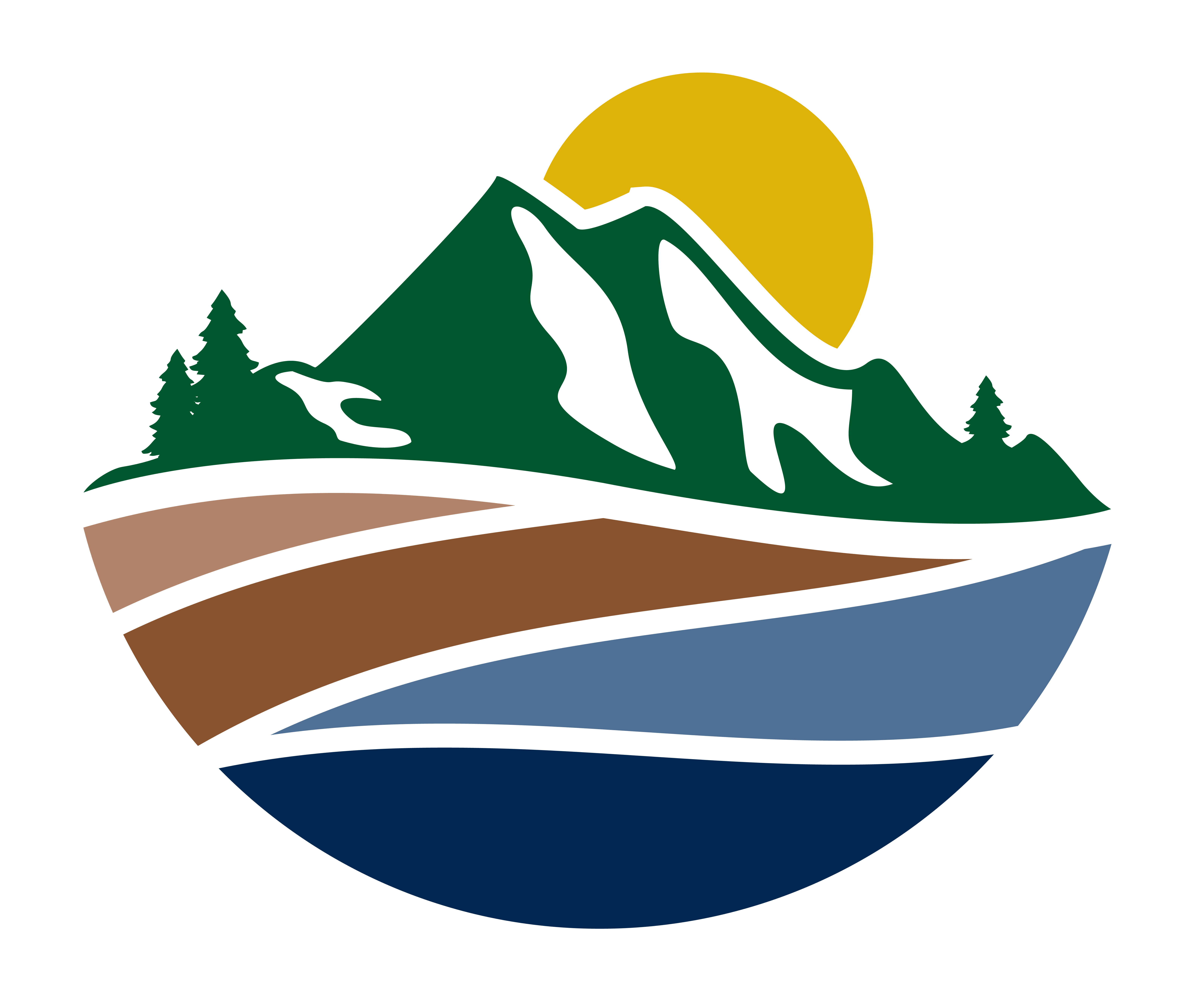Windows Driver Download and Installation
Admin staff should have the appropriate printer already installed depending on location (Barn or CHE). If the local printer is not available you can use File Manager to install the printer manually via the given URL for your printer and location.
| Printer | Location | Pathing |
|---|---|---|
| BARN-121-Canon-iR-ADV C5235-5240 | Barn Room 121 | \\services.env.ucdavis.edu\BARN-121-Canon-iR-ADV C5235-5240 |
| HP Color LaserJet M651 | CHE Room 105 | \\services.env.ucdavis.edu\CHE-103-HP-CLJ-M651 |
| HP Color LaserJet M553 | CHE Room 129 | \\services.env.ucdavis.edu\CHE-129-HP-CLJ-M553 |
For a the full list of available printers: Full Printer List
If the \\services.env.ucdavis.edu\ folder URL did not display or download the necessary printer drivers, check the following:
- Are you connected to campus services via a VPN or LAN cable?
- If not, the above URL will not map to the correct drivers.
If the above URL fails to map to the correct drivers, they can be found for the Canon-iR-ADV printer and installed using the following instructions on Windows 10/11:
- Download the drivers here
- Choose Drivers and Downloads
- From the Operating system drop down menu, select the appropriate OS version.
- Locate the latest version of the UFRII (usually under Recommended Drivers).
- Click on Select and then Download.
- The driver will be downloaded in the .exe format.
- Navigate to the Downloads folder on your PC.
- Find the UFRII_.exe file downloaded and double click it.
- A tab will open asking you to extract files. Click Extract.
- A new folder will appear containing the same name as the .exe file. Open the new file.
- Double-click Setup (Application).
- A dialog box for entering your credentials will pop up. Continue by entering your credentials (ou\jmie-username and password).
- Accept the license agreement. Select Standard printer settings, then click Next.
- Proceed by selecting Next > Next. Then, you will be directed to a dialog box to select the printer from a list.
- Select Canon iR-ADV C5235 from the list and click Next.
- Click Start.
- If a dialog box appears prompting you to Restart your computer, restart the computer
2. On the start menu, search for Printers & Scanners.
- Select Add Printer & Scanners
- Select the printer Canon iR-ADV C5235 from the list.
3. Open the file you want to print and press CTRL+P (or press the print button on the screen) to print the file.
When printing
Select the CWS Copier printer and enter your kerberos username@ad3.ucdavis.edu and password.
So if your username is nrsantos type in nrsantos@ad3.ucdavis.edu.
** If you get a message along the lines of “hold for authentication” and you are certain that you have tried the instruction above please contact the administrator or the person responsible for your account. You may need to use an alternate format AD3\username (e.g. AD3\nrsantos).
**Check the Remember this password in my keychain if you want to skip having to enter this every time you want to use the CWS Copier.